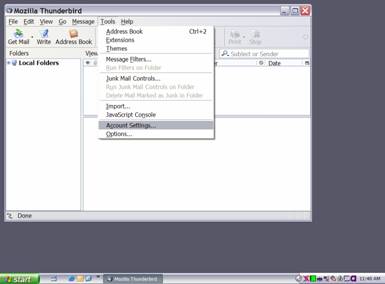
ACCESSING YOUR EMAIL USING “Mozilla Thunderbird”
Follow these steps for set up:
1) On the Internet, log on to www.mozilla.com.
2) Click on “thunderbird email”.
3) Click on Free Download.
4) Follow the prompts to install the program.
5) Choose whether you would like to import your
settings from your Outlook, Outlook Express,
or do not import anything.
6) When it asks if you would like Mozilla to be
your default mail program, choose Yes.
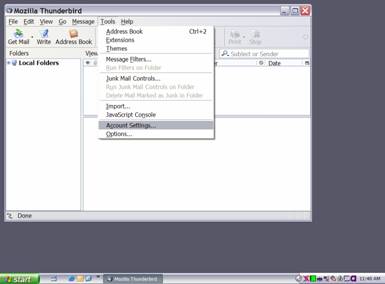
7) Thunderbird will now open.
8) Choose Account Settings from the Tools Menu.
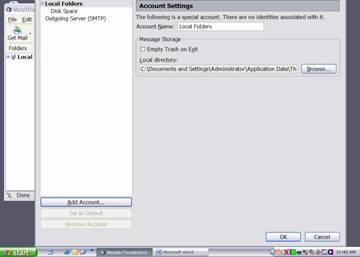
8) Click on Add Account.
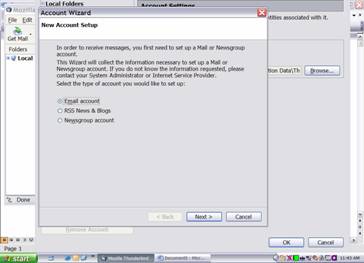
9) Verify email account is selected.
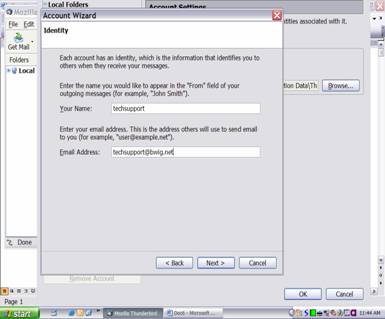
10) Enter the name that you would like to appear in the “from” field of your outgoing messages.
11) Enter your email address.
(i.e. techsupport@bwig.net)
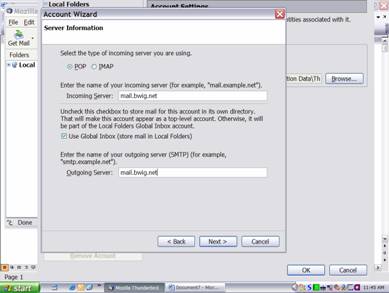
12) Select POP for the type of incoming server.
13) Enter mail.bwig.net for the Incoming Server and
Outgoing server.
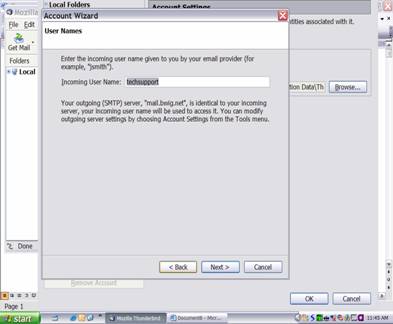
14) Enter your email address in the box Incoming User Name.
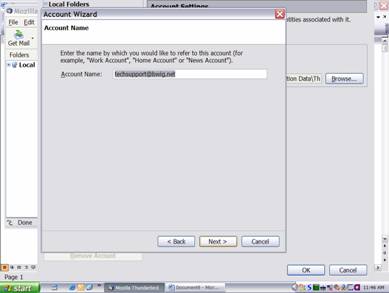
15) Enter Account Name, then click next.
16) Click finish.
17) Back at the Account Settings screen - Click on
Outgoing Server (SMTP).
18) Under the Outgoing Server (SMTP) Settings section
make sure the correct account is highlighted – then
click on Edit.
19) Under Security and Authentication make sure
· “user name and Password” is checked
· the user name is entered
· and “use secure connection” is No.
20) Click Ok.
21) Click Ok.
22) Your email is now ready to use.